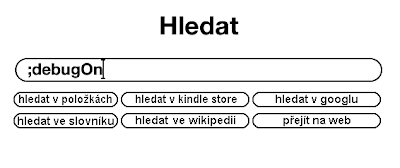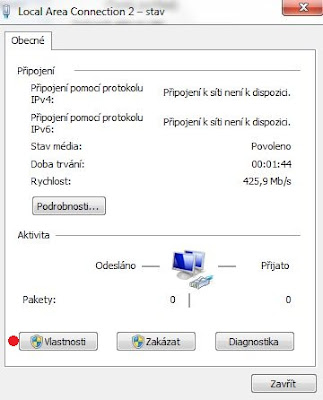Pokud máte dotovanou verzi čtečky Kindle a rádi byste se zbavili zobrazovaných reklam, asi jste zjistili, že běžném hacku a registraci na Amazonu se reklamy vrátí samy zpět. Můj spolužák, který byl mou čtečkou natolik přesvědčen o jejich výhodách, si ji pořídil také a vyzkoušel tento návod, jak ze sponzorované verze udělat běžný Kindle. Tento postup nepřináším tedy účelně na obcházení reklam, nýbrž jako možný technický postup a důkaz, že to opravdu lze!
Začínáme instalací tzv. jailbreaku. Potřebujete .bin soubor (k3w) z balíku
kindle-jailbreak-0.10.N a nakopírujte jej do kořenové složky Kindle. Pak na Kindlu zadáte
Menu -> Nastavení -> Menu -> Aktualizovat Kindle.
Pokud chcete zároveň změnit obrázek screensaveru pokračujte támto krokem: Po načtení Kindle obdobným způsobem nahrajete
hack pro úpravu screensaverů. Následně do složky
linkss\screensavers na Vašem Kindle nakopírujete požadované obrázky
(které musí mít velikost 600x800, jinak se pěkně neroztáhnou). Nyní by se již měly screensavery zobrazovat majitelům "dražší" verze Kindle 3 a také vlastníkům Kindle 3 Special Offers, kteří svůj přístroj ještě nepřihlásili na Amazon.
Varování! Následující úprava je neoficiální a vyžaduje zásah do systému. Vše děláte na vlastní nebezpečí. Doporučení: V následujících krocích mějte pro jistotu vypnutou Wi-fi.
Pokud máte zaregistrovanou Special Offers verzi, musíte stáhnout další balíček souborů
usbNetwork . Kromě nakopírování .bin souboru musíte také zkopírovat
složku src! UsbNetwork umožňuje přístup do příkazového řádku Kindle,
takže pokud neovládáte linux a jeho příkazy, ve vlastním zájmu tam nic nezkoušejte.
Kindle odpojíme od počítače. Po updatu spustíme usbNetwork takto: Menu -> Hledat a do vyhledávacího pole píšeme tyto příkazy včetně speciálních znaků a zachování velikostí písmen (potvrzujeme Enterem - to je ta šipečka vedle Sym):
;debugOn
~usbNetwork (v některých návodech se uvádí `usbNetwork)
;debugOff
Příkaz ;debugOn zapíná mód, který umožňuje používat pokročilé příkazy. Díky příkazu ~usbNetwork už nevidíme Kindle jako jednotku, chová se teď jako síťový prvek.
Příkaz ;debugOff snad nemusím vysvětlovat. Pokud se při zadání příkazu spustilo hledání, neopsali jste to správně, obrazovka by měla jen "probliknout".
Nyní připojíme Kindle k PC. Mělo by vyskočit oznámení o nalezení nového hardwaru - RNDIS/Ethernet Gadget. U mě se dokonce nainstaloval potřebný ovladač, pokud vám ne, stáhněte si třeba
tento a s pomocí průvodce nainstalujte.
Bylo vytvořeno nové připojení k síti, To si teď nakonfigurujeme. Jďete tedy do Ovládací panely -> Centrum síťových připojení a sdílení, nalezněte nové připojení, klikněte na Local Area Connection a dále postupujte podle screenů (červené puntíky značí, na co musíte kliknout nebo co musíte změnit).
Kindle by měl defaultně mít IP 192.168.2.2, spusťte tedy Příkazový řádek a příkazem ping 192.168.2.2 ověřte dostupnost.
Pokud je vše v pořádku, musíme se připojit přes Telnet nebo SSH. K tomu se nám výborně hodí
program Putty. Nastavte IP 192.168.2.2 a Connection Type: Telnet. Pokud se Vám při spuštění zobrazí něco jako na následujícím obrázku, máte prakticky vyhráno.
Nyní postupně zadáváme tyto příkazy:
/etc/init.d/framework stop
mv /var/local/adunits /var/local/adunits.bkp
touch /var/local/adunits
/etc/init.d/framework start
Pokud jste vše dělali podle tohoto návodu, měl by Vám zmizet banner na hlavní stránce. Při uspání se také zobrazí jeden z vašich obrázků.
Poslední věc je vrácení Kindle do původního stavu, tedy: Menu -> Hledat a příkazy pro vypnutí usbNetworku:
;debugOn
~usbNetwork
;debugOff
Teď by se již měl Váš Kindle chovat jako pravá plná verze i po zaregistrování na Amazonu. Otázkou zůstává, co se stane v případě, že si čtečku zničíte a podobně jako já ji budete muset odeslat zpátky výrobci (popisoval jsem to
ve starším článku). V mém případě jsem měl instalovaný pouze Jailbreak, jak by se k reklamaci takové věci postavil výrobce v případě, že ho šidíte o peníze nevím. Ale možná, že to taky nikdo nekontroluje.
Doplněno: Jak si vyměnit spořiče a nahrát češtinu popisuje
starší článek.