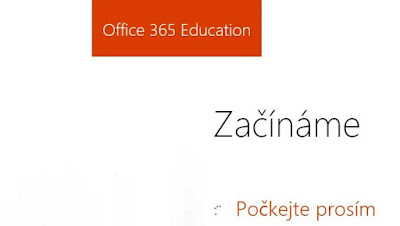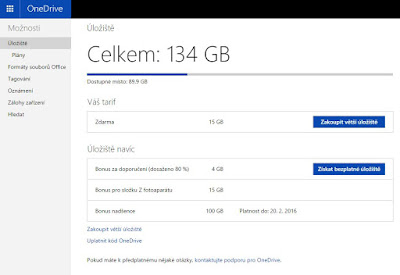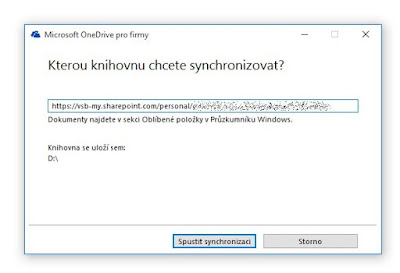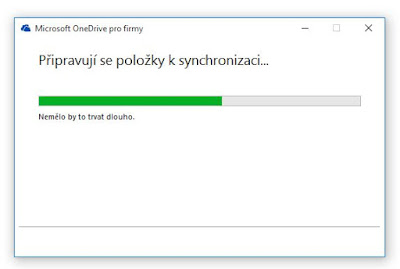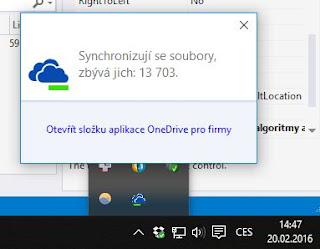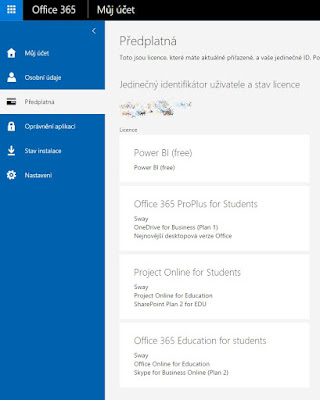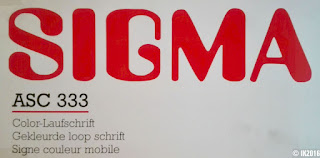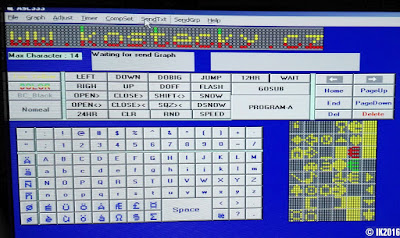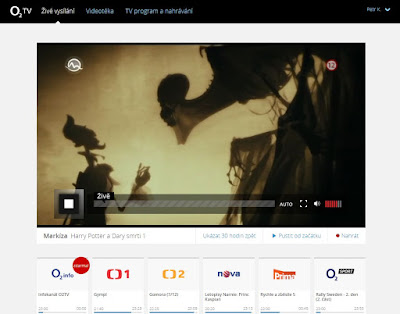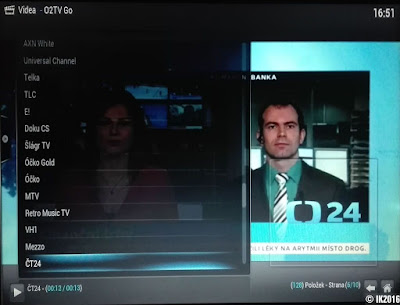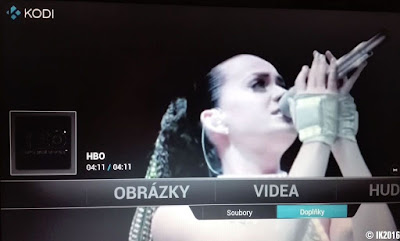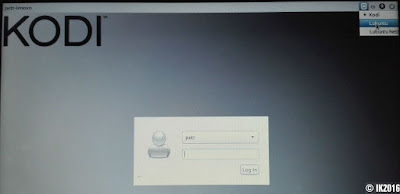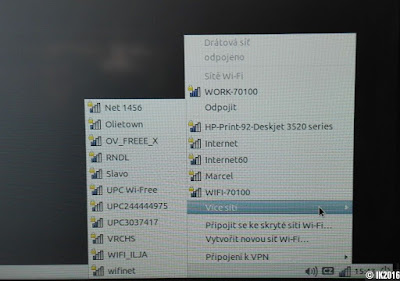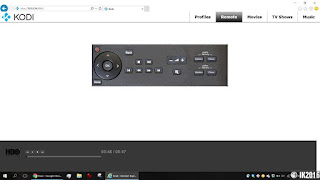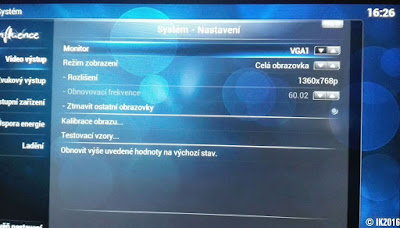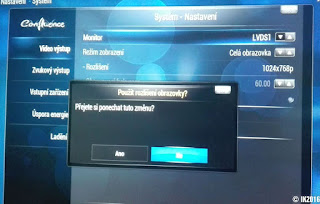Tento příspěvek je vhodný pro studenty VŠB a dalších škol (UPOL, ...), kteří mají ke svému školnímu @vsb.cz účtu připojeno předplatné Office 365 s 1 TB úložného prostoru zdarma a zároveň používají soukromý Microsoft account @outlook.com či jiný.
V loňském roce (2015) jsem jako spousta lidí získal od Microsoftu tzv. Bonus nadšence pro svůj soukromý OneDrive účet. Přibylo mi tedy 100 GB na celkových 134 GB zdarma. V dobrém rozmaru jsem tedy postupně všechny kritické souborové části systému začal synchronizovat do tohoto cloudového uložistě.
Nyní však uplynul rok a bonusové uložiště zmizelo a já zjistil, že do svých standardních 34 GB asi neuložím existujících 70 GB dat. Nastala tedy otázka, co s tím udělat, protože společně s překročením limitu (softquota) se již neprovádí synchronizace, což mě výrazně omezuje v používání mých 2 počítačů.
Kromě nezbytného úklidu a objevu, že mám v dokumentech zasynchronizované i nějaké filmy jsem také zjistil, že největší objem dat spotřebovává má fotogalerie ze zrcadlovky. Tu mám samozřejmě všelijak redundantně zálohovanou, ale objevil jsem pohodlí mít ji vždy při sobě v podobě cloudové zálohy a i nadále si chci tento způsob udržet. Vy si můžete místo fotogalerie dosadit jakoukoliv pro vás důležitou, ale objemnou složku.
Možná jste mezi řádky vyčetli, že mám 2 vzájemně neslučitelné Microsoft účty - soukromý a školní. Je to pozůstatek z doby, kdy jsem jako "early adopter" měl svůj účet mnohem dříve, než M$ zahájil podporu svými službami pro univerzity, ale věřím, že i spousta z vás má pro pocit jistoty svůj vlastní účet a ten školní má jen pro přístup do emailu a ke stažení Office 2013.
Zbývá jen vymyslet způsob, jak propojit svých soukromých 34 GB zdarma s uložištěm s akademickýou licencí o velikosti 1 TB. No nelze to tak snadno, ale lze mít tato dvě místa připojena k jednomu nebo více počítačů.
Jak na to? Předpokládám, že se ve vašem počítači nachází nainstalovaná sada Office 2013 u které se nachází také podprogram OneDrive pro firmy 2013, který spusťte z nabídky Start. Dále se přihlašte z webového rozhraní Office 365 (loginem v číselném tvaru se @vsb.cz a LDAP heslem) a přejděte do aplikace OneDrive.
https://vsb-my.sharepoint.com/personal/login0000_vsb_cz/Documents/
Zde vytvořte novou složku, či jen zkopírujte URL a tuto vložte do menu klienta OneDrive for Business ve vašem počítači - položka "Synchronizovat novou knihovnu". Poté se provede prolinkování a zahájí synchronizace, která veskrze probíhá podobně jako u běžného OneDrive. Já bych možná řekl, že ještě lépe, neboť obsahuje položku pozastavit synchronizaci, která u soukromého účtu chybí.
Na druhém počítači pak provedete stejným postupem přidání složky do klienta a můžete vesele synchronizovat. Pokud nechcete mít všude všechno, pak je potřeba ručně přidávat jednotlivé adresy konkrétních složek. Jak přidat výjimku hromadně jsem zatím neobjevil.
Tento postup nahradí/doplní používání bezplatných peer-to-peer synchronizací přes aplikace Syncthing nebo dřívější BitTorrent Sync. (který ovšem přešel do placeného režimu) Jak říkám, toto řešení využívá výhody akademického účtu, bez něj nebo bez předplatného Office 365 není příliš praktický.
Pokud patříte do vysokoškolského prostředí, které nemá Office 365 (například Ostravská univerzita) je možné alternativně (nebo duálně) využít také 100 GB uložiště na sítí akademického internetového poskytovatele připojení sdružení Cesnet, který provozuje rovněž službu OwnCloud. Tento disk je možné rovněž připojit k systému Windows i jinému.
Jaký druh synchronizace / zálohování objemných dat používáte vy mezi více počítači?