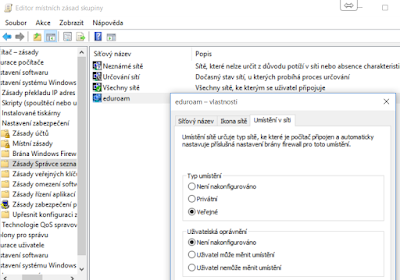Noví vlastníci čtečky Kindle obvykle tápou, jak své zařízení oživit a jak jej naplnit knížkami. Po poměrně častých dotazech jsem se rozhodl toto téma trošku osvětlit formou jednotného příspěvku. Aktualizováno 1/2024.
Co na tom lze číst? Všechno, co je text: Knížky jsou zejména ve formátu ePub (dříve také mobi), ale také dokumenty v TXT, DOC, PDF... Nejhorší variantou jsou naskenované stránky ve formátu obrázku.
Kde najdu knížky? Záleží, o jaké téma máte zájem. Snadno je lze koupit na v online knihkupectvích při nastavení filtru na elektrické knihy. Případně je také mají v knihovnách. Stáhněte si cvičný ebookový soubor do počítače třeba z webu knihovny (třeba tuto).
Jak dostat knížky do čtečky a texty? Je několik možností:
- Nahrát na Amazon přes webovou stránku
- Poslat si je do čtečky emailem.
- Přetáhnout je pomocí kabelu.
- Doplňkem z webového prohlížeče.
Nahrát si je tam přes Dropbox- Koupit si je na Amazonu, který je se čtečkou přímo propojen.
Pomocí SendToKindle: Webová stránka určená pro jednoduché nahrávání dokumentů do Kindle je na adrese amazon.com/sendtokindle. Přihlásíte se tam stejně jako do čtečky Kindle pokud máte účet. V roce 2023 je to nejpohodlnější cesta.
Pomocí e-mailu: Pokud jste si čtečku zaregistrovali, pak jste získali i emailovou adresu uzivatelske_jmeno@kindle.com. Ta slouží pro doručování příloh zprávy do vaší čtečky pomocí bezdrátového připojení.
Předtím však ještě musíte svou stávající emailovou adresu povolit v seznamu oprávněných adres (aby na čtečku nechodil spam). To se provede jednoduše v levém panelu "MYK" pod položkou "Personal Document Settings", kde kliknete na "Add a new approved e-mail address".
Nyní vám už budou doručovány dokumenty zaslané pomocí emailu. Obvykle nechávám předmět a tělo zprávy nevyplněné, pokud však máte PDF soubor určený na formát A4, tak se obvykle špatně prohlíží. Když ale napíšete do předmětu zprávy slovo "CONVERT", tak je dokument strojně upraven pro čtení na A5 formátu čtečky Kindle.
Výhoda předávání dokumentů emailem v tom, že pak můžete číst i na jiných zařízeních než jen Kindle. Já například na svém smartphone čtu večer v autobusech přes Kindle aplikaci, protože na Kindle bych neviděl. Po připojení k WiFi se dočtená místa v obou zařízeních automaticky srovnají zásluhou sdílení pozic. Nevýhodou je pak to, že vaše dokumenty jsou někde uloženy a nemáte je plně pod kontrolou.
Použitím USB: Stará metoda z roku 2012. Je to méně pohodlné, je to však řešení v případě, kdy nemáte k dispozici internet. Potřebujete k tomu nainstalovat program Calibre do svého PC a kabel s koncovkou microUSB. Naštěstí je tento nástoj zadarmo a podporuje mnoho platforem. Stahujte jej odtud.
Jeho ovládání je částečně intuitivní, takže jenom ve zkratce. Přidáte knížku do své knihovny v programu Calibre. Připojíte Kindle a dokument buďto převedete na formát, který čtečka ovládá nebo jej tam rovnou odešlete. Kniha se pak zobrazí ve výpisu nových souborů na první stránce.
Přímo z internetu: Tuto volbu jsem si v jeden čas velmi oblíbil. Stačí mít otevřený příslušný dokument a jen pomocí doplňku do Mozilly popřípadě Chrome se obsah přesune do čtečky. Po Amazoňáckém doplňku "SendToKindle" se rozhlédněte tady.
Odesláním z Dropboxu: Tato možnost už pravděpodobně nefunguje. Je pravděpodobné, že Dropbox už používáte jako uložiště pro své soubory v počítači či telefonu. Doplňková aplikace do této služby zajistí, že cokoliv umístíte do speciální složky v počítači, tak se plně automaticky objeví i na vašem Kindle. Pokud bezplatné uložiště Dropbox ještě nemáte, tak si jej můžete s bonusem více místa zdarma zařídit přes tento odkaz.
Zakoupením na Amazonu: Tuto metodu preferuje Amazon, je to jednoduché, koupíte si knížku na webu a bác objeví se ve čtečce. Tituly jsou většinou anglické. Je zde výhoda nastavení si rodinného sdílení, takže jednou zakoupená knížka se objeví i na čtečce rodiných příslušníků mají-li svůj vlastní účet či čtečku.
To je snad vše, co by měl začínající uživatel vědět o přenosech souborů. Je jistě mnoho dalších témat z této oblasti, která by se hodila shrnout a tak doufám, že se mi to podaří v některém z dalších článků.
Na případné dotazy odpovím v diskusi níže.